Help where you need it
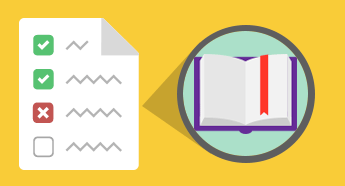
What is the point of an operations manual that gathers dust in a cupboard? Or a run sheet that can't be accessed where the job is actually being done? Putting the "how to" and the job tracking together in the same place is what we are all about. Getting the job done right with a bit of fun and some accountability.
Your documentation doesn't need to be a wall of text. Bring your operational documentation alive!
With todays release you now have many media options available to include in your Help. You now also have the choice of how "in your face" you want that information to be. You can control the level of detail you want to expose and how and where you do that.
Want to provide a YouTube video to show how its done? No problem.
Want to have a training Slideshare available for new recruits? Easy.
Want people to always see the instructions? Check.
Want people to only refer to details when needed? Done.
Use Video, Slides and Media from all over the Web.
The Help Editor has had a huge overhaul. We want to make sure you can convey how and why a job needs to be done as clearly as possible.
The new Help Editor opens up a slew of new media rich options:
- Youtube
- Vimeo
- Dailymotion
- Flicker
- Photobucket
- Slideshare
- Ustream
- Getty Images
- Scribd
- Soundcloud
- Meetup
and more!
What does the editor look like
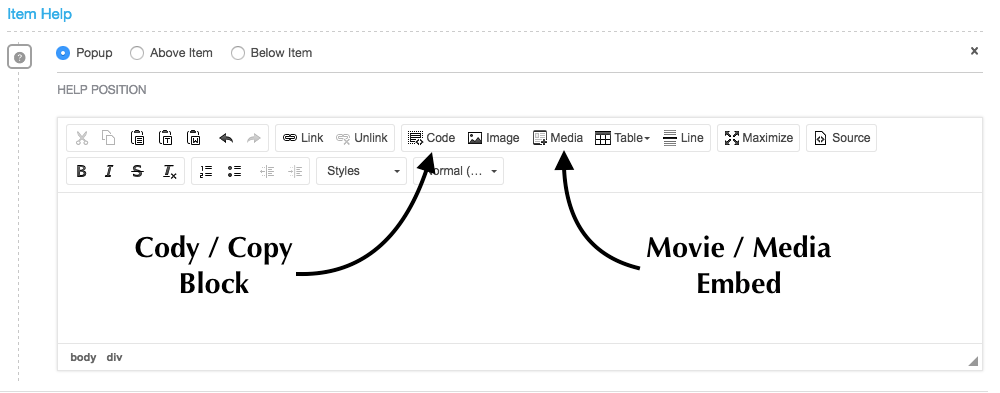
How To Embed external media
Your supporting content could be anywhere on the web. We want it to be straight forward for you to make that available with your Checklists. The Media Embed option of the Help and Comment Editor now makes this easy.
- Click the "Media" button
- Paste in the URL of the video/sound/slideshare etc you want to embed
- Click "OK"
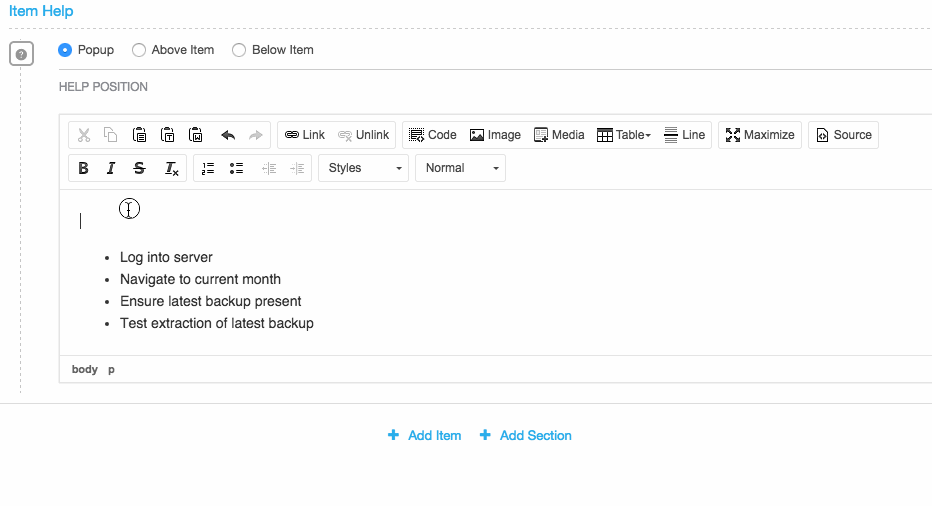
and you are done!.
Use Copy / Code blocks to easily get data back out of your documentation.
Getting data needed for tasks back out of the system should be as easy as putting it in. Introducing Copy / Code blocks.
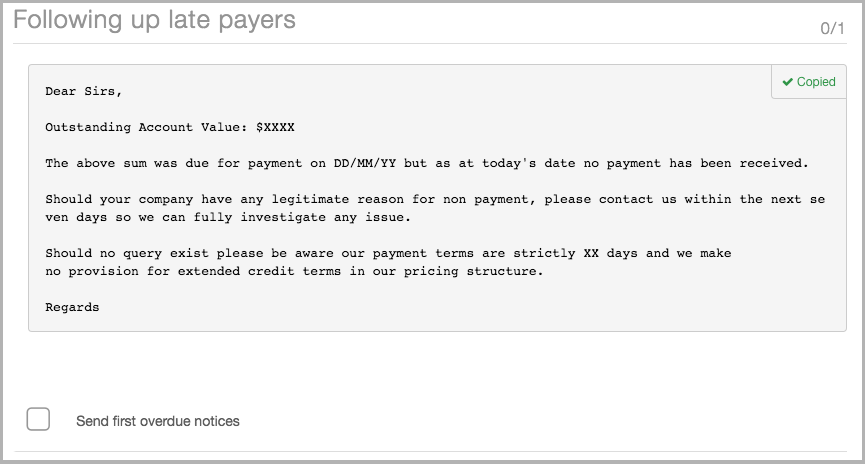
The data you want to copy out of Help does not have to be code. It could be plain text templates for emails. Anything where you would want to paste the same information over again is a good candidate for a Copy / Code Block
- Click the "Code" button
- Select a language you would like if there should be any syntax highlighting
- Type in the information you want to be able to copy in the "Code content" box
- Click "OK"
This will display in the Item Help in a box with a gray background. In the top right hand corner will be a "Copy" option which when clicked puts the data from the block into your copy/paste buffer.
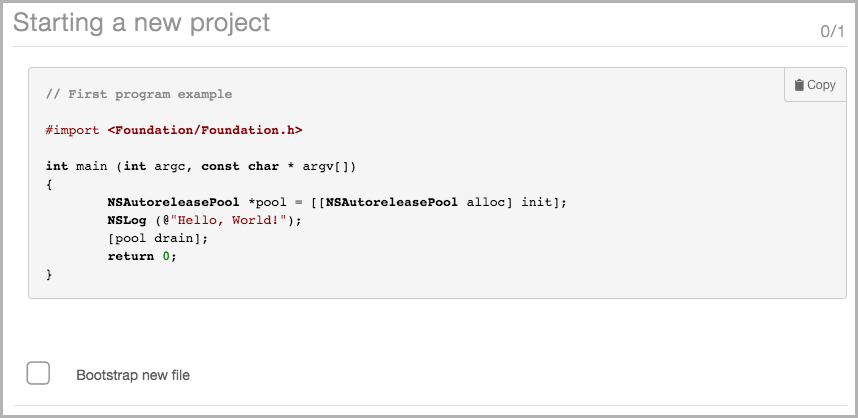
NOTE: The automatic copy to clipboard feature requires your browser to
have an active Flash plugin to work. If you do not have this you will get a
"Select All" option for the block. Clicking this will highlight all the text in
the block so you can use the browser Control/Command + C keyboard shortcut to
copy the highlighted text.
Layout your Checklist with Help where you want it.
Help that has been added to an item can be displayed in three different ways.
- Popup (default)
- Above an Item
- Before an Item
What can we do with this? Shorter lists and more efficient processing.
Flexibility in positioning help text opens up a number of options on guiding how you want the work to be performed and recorded.
Instead of having to have every individual step in a particular job be signed off you can list out all the instructions involved in help text right before an Item. In long sequences this means that someone performing the work will only have to tick one item to signal completion instead of every step.
For example this:
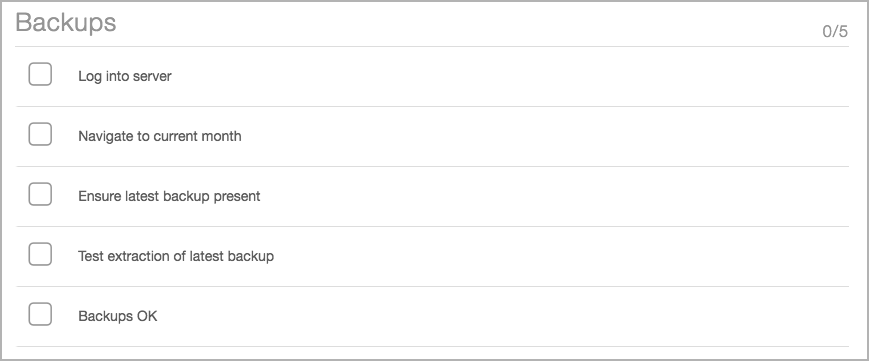
Can become this:
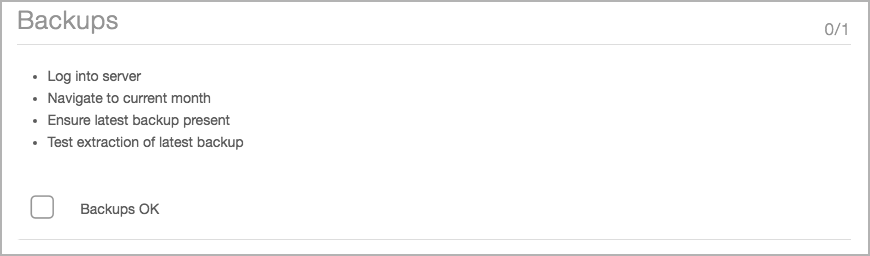
If you want every step audited you can still do this with individual items.
Pop Up
In pop up mode the Item has a Question Mark (?) icon at the end of the row. Clicking the ? will open up a modal with the extra information. Using pop ups are good when the information in help is only needed in initial training or periodically referenced.

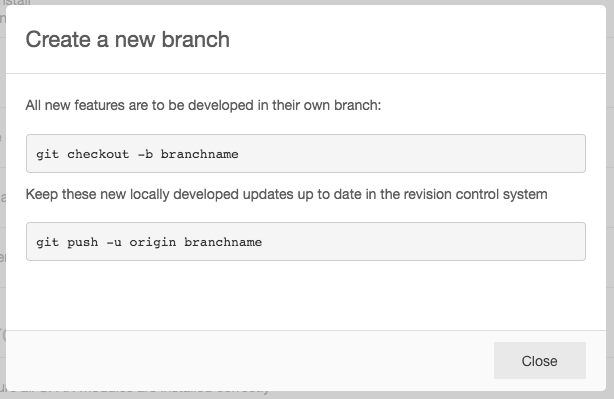
Above the item
Bringing help in line using either the Above or Below Item option keeps these details more visible. It can also serve to help minimize the number of actual Items you need to be ticked for accountability. You can just have a single tick for the job in its entirety instead of the person doing the checklist having to tick off each individual step.
Coupled with Code Block Copy Helpers this can also greatly improve efficiency in pasting information from Clever Checklist into other systems.

Below the item
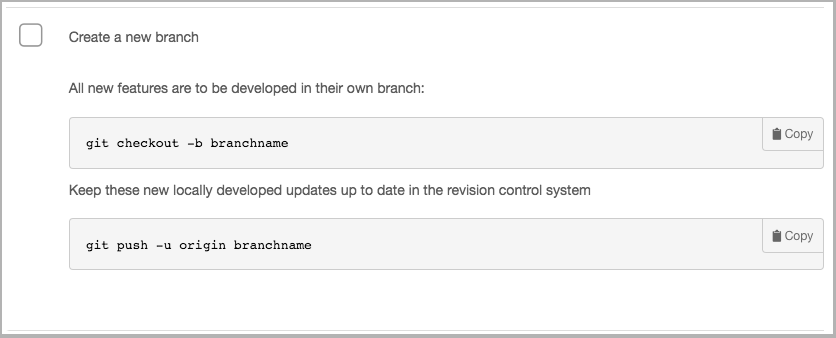
We hope you enjoy exploring and using these new ways to present your operational information and look forward to your feedback.
The best time to document and systemize your business was yesterday. The second best time is right now.





